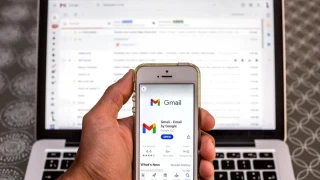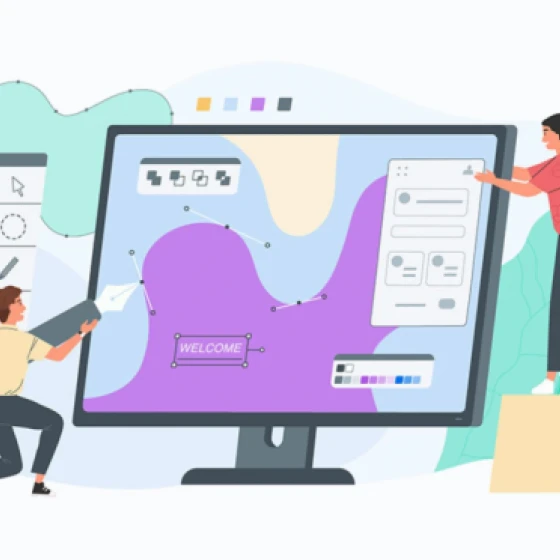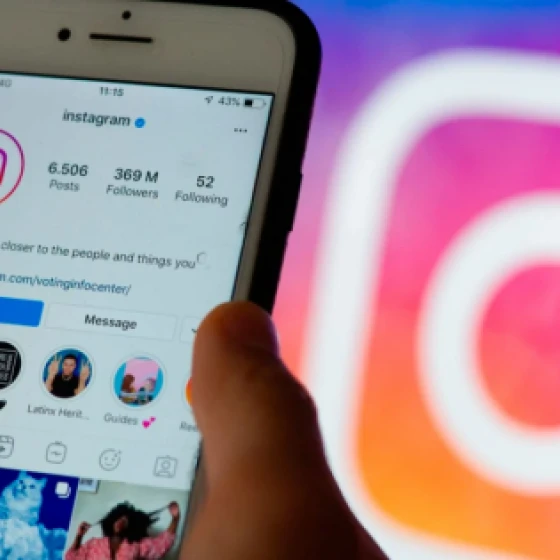Utilizar Gmail sin compartir tu número telefónico
Google recomienda utilizar un número telefónico para sincronizar la cuenta de Gmail en diferentes dispositivos móviles, aunque se pueden utilizar diferentes alternativas para no proporcionar esta información.
Para eso, se debe utilizar una cuenta existente para iniciar sesión en Gmail, cerrarla y luego seleccionar la opción "usar otra cuenta" para acceder al formulario de creación de cuenta. Los datos requeridos deberán llenarse, sin embargo, en la casilla de teléfono móvil, solo es necesario colocar el prefijo de tu país.
Para quienes desean mantener su privacidad en línea, existe la opción de utilizar un proxy, un servicio que oculta la dirección IP y permite crear una cuenta de Gmail sin restricciones. Basta con asegurarse de seleccionar un proxy que permita elegir una IP del país deseado.
Deberás acceder al menú completo de configuración de Gmail si desean realizar cambios significativos en tu casilla de correo. Para hacer esto en un navegador, necesitás hacer clic en el ícono del menú "Configuración" en forma de engranaje en la parte superior derecha de tu pantalla. Una vez que hacés clic aquí, Gmail te ofrecerá un menú de "Configuración rápida", pero si deseás seguir las instrucciones de esta nota, deberás hacer clic en el botón "Ver todas las configuraciones" para continuar correctamente.
Cómo personalizar el tema de la bandeja de entrada de Gmail
El aspecto predeterminado de Gmail es aburrido. Podés cambiar el fondo de Gmail eligiendo un "tema" nuevo para agregar imágenes con diferentes estilos al fondo de tu bandeja de entrada. Para hacer esto, dirigíte a tu configuración. En la pestaña "General", mirá el submenú, hacé clic en "Temas" y luego en "Establecer tema".
Ahora verás una ventana emergente que te da la opción de elegir tu tema. Una vez realizado estos pasos, podrás elegir entre una de las imágenes destacadas precargadas de Gmail, que son fotografías de paisajes y abstractas, así como colores en bloque y algunas ilustraciones, o podés seleccionar tus propias imágenes. Para cambiar el tema de Gmail a tu aspecto original, seguí el mismo proceso, pero desplazáte hacia abajo para ver la opción "Predeterminado" y seleccionála.
Cómo agregar pestañas a tu bandeja de entrada de Gmail
Dividir la bandeja de entrada de Gmail en pestañas de categorías también resulta ser una herramienta útil para muchos usuarios. Esto separa tu correo en categorías, como notificaciones de plataformas de redes sociales y correos electrónicos promocionales de empresas de comercio electrónico, para brindarte una vista más ordenada de tu correo importante.
Si deseás hacer esto, o al menos experimentar para ver si es un cambio útil, dirigíte a tu configuración. Desde allí, seleccioná la pestaña "Bandeja de entrada". Mirá hacia abajo en la página para ver las opciones de "Categorías". Aquí podés seleccionar tantas categorías diferentes como te convenga. Ahora tu bandeja de entrada contará con pestañas de categorías en la parte superior.
Simplemente hacé clic en cada pestaña para ver el contenido. Si deseás volver a cambiar tu bandeja de entrada a una versión sin pestañas, simplemente seguí el proceso anterior y desmarcá las casillas debajo de la sección de categorías.
Los mejores atajos de teclado de Gmail
Gmail ofrece una gran cantidad de atajos, que sirven para realizar las tareas con mayor rapidez. Para usarlos, primero debés asegurarte que estén habilitados. Dirigíte a la configuración. Luego, en la pestaña "General", desplazáte hacia abajo para ver la opción para activar los atajos de teclado.
Ahora podés hacer clic con el teclado para acceder a una variedad de acciones de Gmail. Visitá las páginas de asistencia de Gmail para ver la lista completa de acciones que ahora están disponibles para vos.
Incluso podés cambiar los atajos de teclado de Gmail por opciones personalizadas que se adapten mejor a tus necesidades. Para hacerlo, dirigíte a la configuración, luego hacé clic en la opción "Avanzado" en el menú "General". Hacé clic para habilitar atajos de teclado personalizados.
Una vez que tu pantalla se haya actualizado, regresá a la configuración. Ahora verás "Atajos de teclado" como una opción de pestaña en la configuración del menú "General". Hacé clic en esto para ver tus opciones para crear tu propia configuración personalizada de atajos de teclado.
Aprovechá al máximo la función de redacción inteligente de Gmail
Gmail tiene una función muy interesante que puede ahorrarte mucho tiempo al ayudarte a escribir correos electrónicos más rápido: se llama "Redacción inteligente". Esta herramienta, impulsada por el aprendizaje automático, ofrece sugerencias a medida que escribís, lo que reduce la escritura repetitiva y la posibilidad de errores ortográficos y gramaticales.
Además de terminar oraciones por vos, Smart Compose también puede sugerir frases contextuales para agregar. Smart Compose debe estar activado de forma predeterminada, pero para asegurarse de que está aprovechando al máximo esta inteligente funcionalidad, dirigíte a tu menú de configuración. En las opciones "Generales", aseguráte de que las sugerencias de redacción de Redacción inteligente estén activadas.
También te recomendamos que habilités la configuración de personalización de Redacción inteligente. Esto significa que las sugerencias se personalizarán según tu estilo de escritura único.
Cuando escribas, verás que las sugerencias de redacción inteligente de Gmail se muestran en texto atenuado. Para que formen parte del texto de tu correo electrónico, simplemente tocá la tecla de tabulación para aceptarlos.
Cómo organizar tu bandeja de entrada de Gmail a través de reglas de filtrado
Gmail te permite crear "reglas" para filtrar tus correos electrónicos. Esto significa que podés administrar tus correos electrónicos entrantes utilizando los filtros de Gmail para enviar correos electrónicos a una etiqueta en particular, o archivarlos o eliminarlos automáticamente. También podés utilizar reglas para marcar los correos electrónicos con una estrella o reenviarlos automáticamente a otra dirección de correo electrónico.
Para configurar la regla de la bandeja de entrada en función de un término de búsqueda, simplemente ingresá el término en el cuadro de búsqueda en la parte superior de la pantalla y presióná la flecha hacia abajo que aparece a la derecha del cuadro. Ahora, hacé clic en "Crear filtro". Esto abre el menú de acciones que te muestra todas las opciones que tiene. Si deseás cambiar, administrar o eliminar tus filtros de reglas en cualquier momento, dirigíte a tu menú de configuración. Debés ir al área "Filtros y direcciones bloqueadas". Desde aquí podés editar o eliminar las reglas de filtrado que has creado.
Leído por: 1.189 usuarios